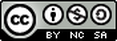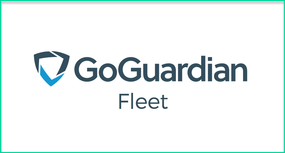
As the video hits on, Fleet is designed to help give technology administrators a tool to easily manage their district’s collection of Chromebooks.
When you first sign into Fleet you’ll probably want to important all your device information. The GoGuardian team has made this incredibly straightforward, and all you’ll need to do is upload a CSV file with the serial number for each device and if you want to include the Asset ID, Organizational Unit (OU), Location (i.e. school/classroom), and Student name, you can do that as well.
The Location component can be really helpful if/when a student misplaces a device, or leaves it behind somewhere like the Library. This way, the IT team can give it a quick scan and immediately see what student and classroom the device belongs with.
When purchasing Chromebooks in bulk, most of the time you’ll receive a CSV with, at the very least, the serial numbers for each device. Most schools that I’ve talked to that use Chromebooks already have some sort of spreadsheet with this information in it, since there’s a need for keeping track of who has which device and where that device is it. So, as long as you’ve got this data in spreadsheet form, Fleet can easily import it into their system for you.
Once you’ve got the devices into the Fleet system, you can use the Quick Assign feature to rapidly assign your devices to specific students. You can even plug in a barcode scanner here to just scan the device right in. The goal of this feature is to cut down on administrative time in assigning out devices. For larger districts dealing with hundred or thousands of devices, this feature can be enormously helpful and a big time saver.
Once you’ve got all your devices into the systems, and they’re assigned out to all your students, you can also use Fleet to track repairs as well. If you switch from Inventory to Repair view at the top of the dashboard you’ll be able to see the status of any repairs in progress. You can filter by status (Needs Repair, on Hold, Repaired, Destroyed, Awaiting Parts, Replaced, or Other) and by Type (Screen Issue, Keyboard Issue, Case Issue, etc.)
Within each repair ticket you can get a detailed breakdown of device specifics, you can add notes, you can upload attachments, you can view a progress log, and you can also get a breakdown of the cost of repairs for that specific device.
A lot of schools I’ve talked to that work with Chromebooks end up having to either use a spreadsheet to handle all this type of inventory management, or they have to build their own solution. It’s nice to see a solution that works across all levels of a technology roll-out so that everyone in the district can benefit.
The last option that’s available with Fleet is the Force Sync which will ensure that information in your Google Admin console is in parity with device information in Fleet. In short, Fleet updates Custom Field information in Google Admin console, and Google Admin console updates device information in Fleet. You can find complete details for this feature here.
Finally, in terms of pricing, every GoGuardian quote will be a little different, as the team offers bulk discounts, and additional discounts depending on how many of their services you purchase (i.e. GoGuardian for Teachers, GoGuardian for Admins, etc). That being said, in general fleet usually runs around $3 per device.
All in all, I’m a big fan of Fleet. The districts that I’ve spoken with who use Chromebooks definitely see the benefit of having access to a tool like this and you can also give it a try with a free 14-day trial to see if it might be a good fit for device management in your district.
If you’re looking for a solution to help you manage Chromebook inventory and repairs at the district level, particularly one that integrates with your already existing Google Admin Console, I absolutely recommend considering GoGuardian Fleet.
You can read about the other tools in the GoGuardian suite of resources here.
The opinions expressed in this review are my own.
I was not compensated for writing this review.

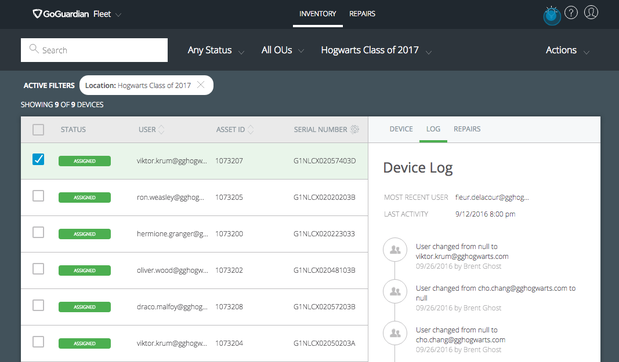
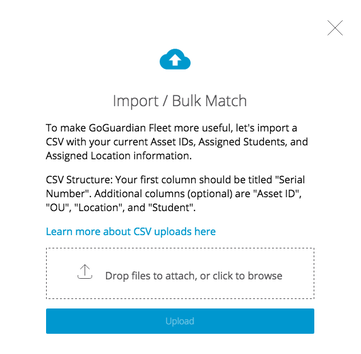
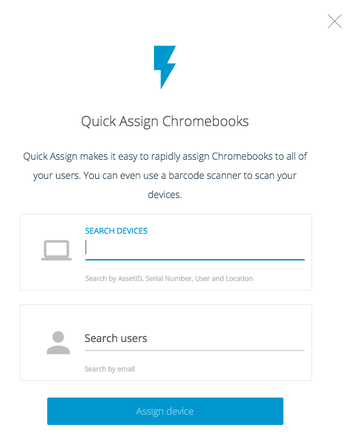
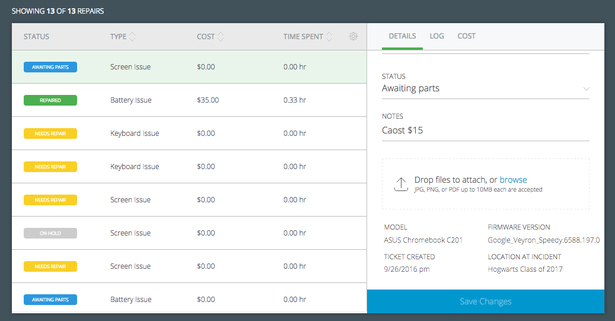
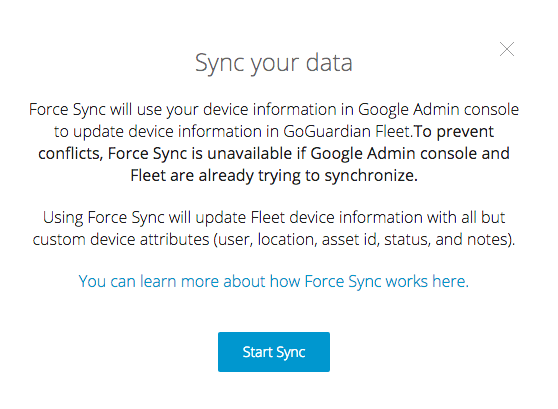

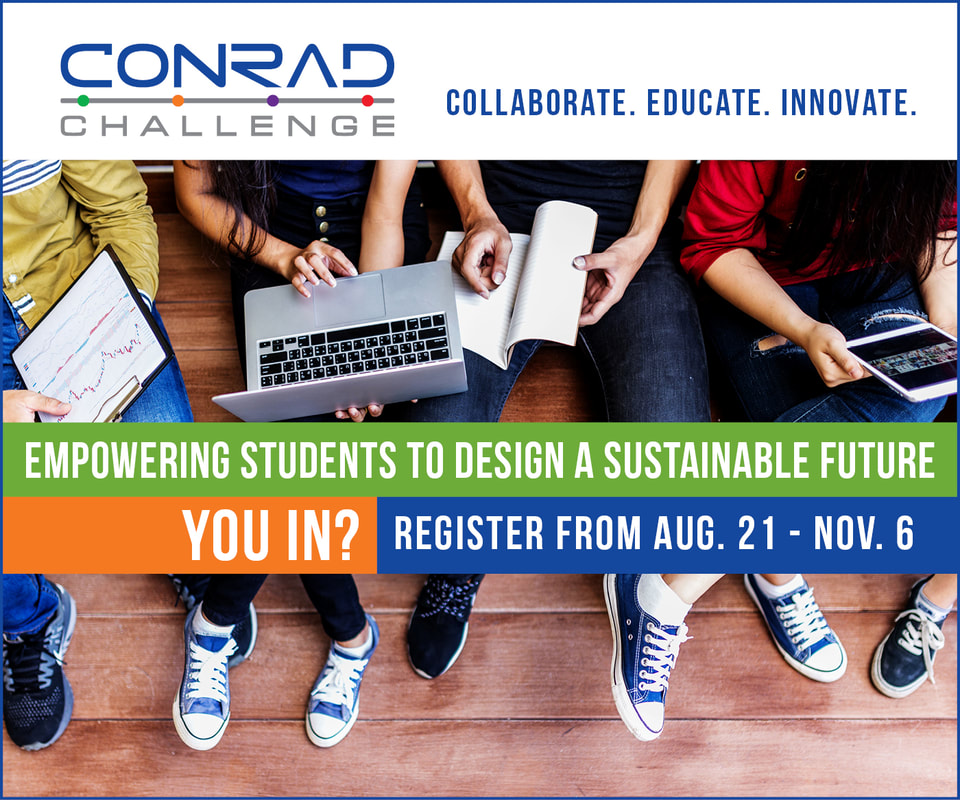
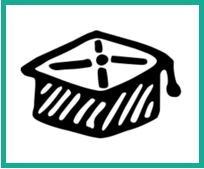
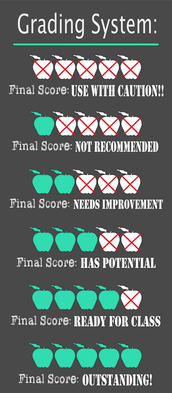



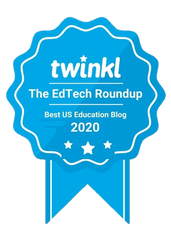

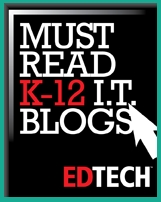


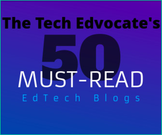

 RSS Feed
RSS Feed