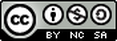In short, GradeMaster is meant to combine many of the systems K-12 schools have to interact with into a single, easy-to-use solution that can be accessed by all stakeholders.
Admin Side of GradeMaster
When Admins login into GradeMaster they’ll have access to school-wide reports, information, and analytics. Admins can begin by setting up their school year calendar, their class periods, their master schedule, etc. All of this is typically handled by the GradeMaster team, but schools are able to do this themselves, and they can customize any information they would like to.
Admins also have the option for User Management, where they can add/edit teacher and student information as well. Typically, this is all setup by the GradeMaster team, but schools have the option to customize anything they would like to. You can also mass upload images (e.g., student yearbook photos), mass assign students, and so on.
Under the Report Card tab, Admins are able to get a quick look at students’ report cards, including attendance details. Students can be filtered by grade level, or searched for individually.
Unfortunately, I found this section to be a little buggy and impractical. Fortunately since my initial draft, the team has resolved some of these issues. However, one of the most frustrating issues still remains, which is there is no way to exit the grade card pop-up without hitting the back button in your browser, which takes you to the previous page and is inconvenient if you’re trying to look at multiple grade cards. Plus, the option to download or print the grade cards appears cutoff in the different browsers I tested in.
Moving on to the Messages tab, Admins are able to send out emails and use GradeMaster as their school wide messaging system should they want to. While it’s nice to be able to include this feature within a single system, It’s fairly impractical to add multiple recipients, and you can’t have email lists, so sending out bulk messages would likely be fairly time consuming. You can add attachments as well (which the team resolved from my initial review), but you are unable to see/read the file names you have attached, which can be frustrating.
Under the Administrative Reports tab, Admins can generate reports at the teacher, individual student, or school level. They can look at scheduling reports, attendance reports, histograms based on performance by specific learning standard, and there’s also an eligibility tracker so you can easily see which students are within certain performance ranges. This is also where you can come to download collections of report cards as PDFs in a zip file, should you need a bulk download.
Finally, Admins have an option to manage Parent Teacher conferences, however, this will just link you to PTCfast.com which is a free, online, parent-teacher conference scheduler. So this isn’t really part of the GradeMaster system, but a third party app that is being linked to.
Teacher Side of GradeMaster
On the Teacher Side, you’ll be able to manage your gradebooks, attendance, seating chart, IEPs, and so on. There’s a lot to the teacher side, but the main idea is that teachers can manage all the different aspects of their digital classroom that they may need access to.
In the Standard menu, teachers are able to add in standards, and create mastery rubrics for them, so they’ll be able to use these standards when they’re grading. Typically, these are all set up by the GradeMaster team, which is fortunate, because having each individual teacher set these up themselves would be an enormous undertaking.
Teachers also have the ability to create assignments and activities which they can send out to their students. These activities can include up to 5 additional attachments and 5 additional links that students will be able to access when working on the assignment. You can also send out assignments to individual students or to your whole class, which is great for differentiation.
My main issue with the Teacher side of GradeMaster is that there tends to be some poorly/confusingly designed interfaces. For example, button options are shown that don’t do anything until you finish selecting other options, so if you click on them first, you’ll get an error message. Other times, you can click on buttons and not have them do anything at all. For example, in the Standards menu, you can click on “Enable” or “Disable” without having anything selected at all, you’ll get a warning message that says “are you sure you want to enable/disable?” and then nothing happens.
Having worked with teachers who are not tech-savvy (and even those who are), design decisions like this can be incredibly frustrating. In general, best-practice would say don’t have options/buttons/links to click on that can’t do anything or that can’t be used until other options are selected first. Plus, some of the error messages are just completely nonsensical. For example, when I clicked to add an activity, this error should have said, “Please select a grade first” instead I got:
Then when I clicked on “OK” absolutely nothing happened and I had to just reload the page. As noted above, while these issues may seem minor, with so many of them, I have no doubt that teachers would get incredibly frustrated trying to learn how to use a system like this.
You have the options to add in additional resources and standards, but if you try to do that while you’re creating the activity, you get an error message that says “Please Save Activity First.” What would make more sense would be to only offer those options after a teacher has saved the activity, otherwise, this just leads to additional frustration. Once you save your activity, you are automatically prompted to add these things anyways. However, if you’re trying to add in links, and you type one in and hit enter, the system will just erase the link. Plus the field lengths are too short to see what you’ve added in anyway. In short, the user interface can be confusing at some times, and downright frustrating at other times. The team is currently working on resolving this issue so that it is more streamlined, which will be good to see.
The IEP / 504 plan editor is also nice in theory, but every time I tried to edit one of the files the team had in the system, I received an error that it was already being edited by another user, so I was unfortunately never able to see this feature in action.
Parent / Student Side of GradeMaster
On the Parent/Student side, parents and students are able to login and keep track of their progress and view assignments.
One of my favorite features is that parents and students can change the language option at the top right of the screen, which will use Google Translate to switch all the content into a language of their choice. This is great for any ESL students, and can also help better connect with parents who many have little or no English proficiency.
Plus, the progress reports that the parents and students see are always live and updated. Any time a teacher adds anything into the gradebook, it’s automatically updated here for them to see.
Overall…
GradeMaster is designed to simplify K-12 systems by combining a lot of different areas into one solution. While this goal is certainly admirable, I do believe some things get lost in the process.
Overall, I found GradeMaster to be confusing to use at some times, and completely frustrating at other times. The user interface is not particularly friendly in most cases, and based on my experience working with K-12 technology, teachers would need a significant amount of PD and support to become comfortable with a system like this. Particularly given the number of issues and idiosyncrasies I found while conducting my review.
If you are interested in finding out more information about GradeMaster (including pricing information), you can do so on their webpage. But at this point, I would recommend giving their team more time to make revisions and improvements before rolling out their product in your school or district.
I was not compensated for writing this review.

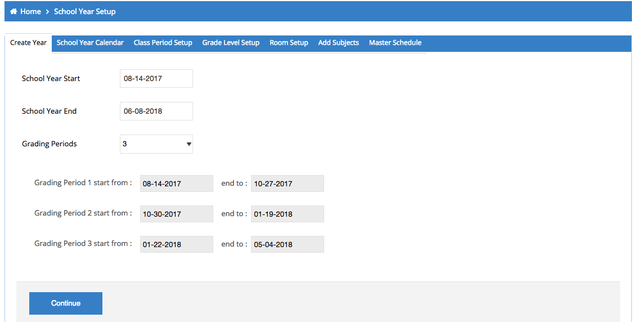
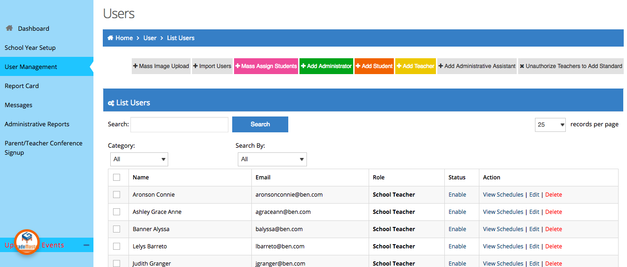
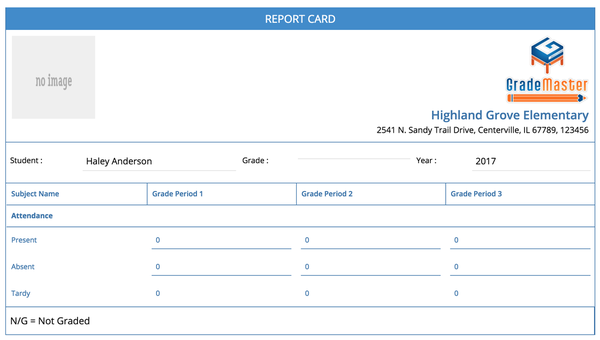
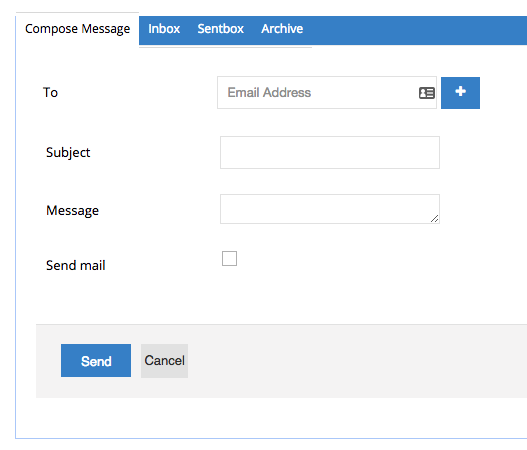
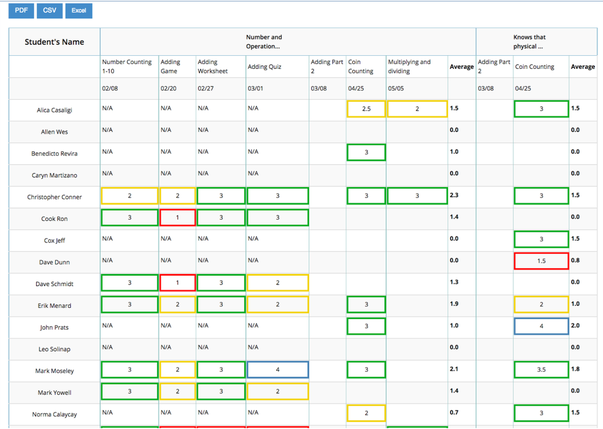
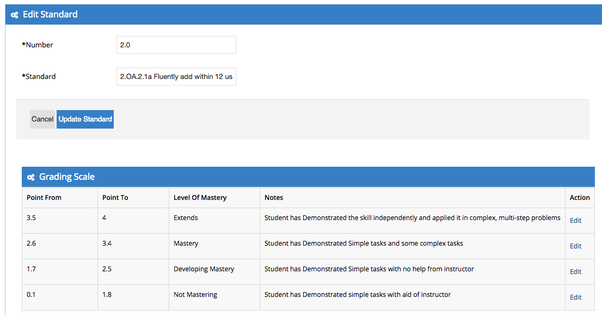
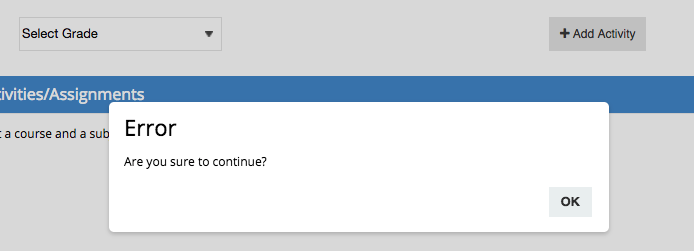
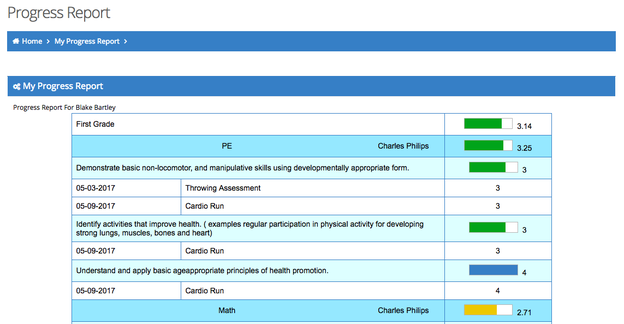
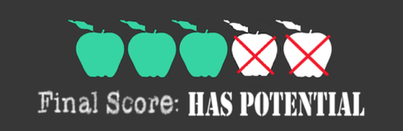
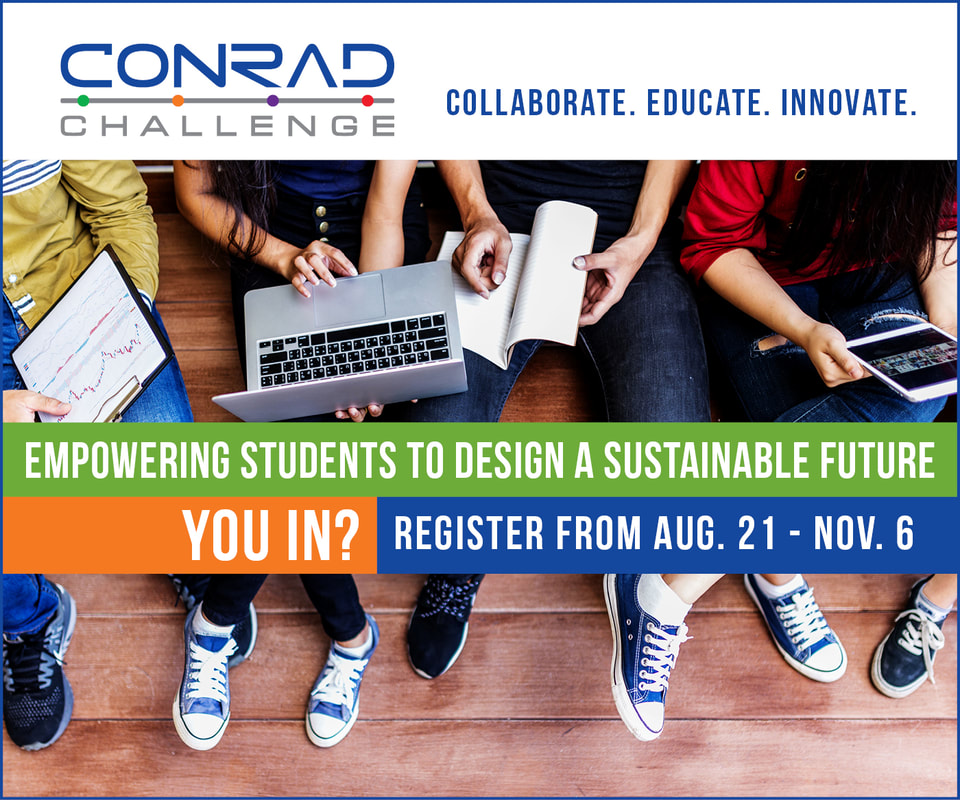
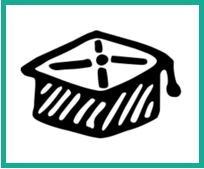
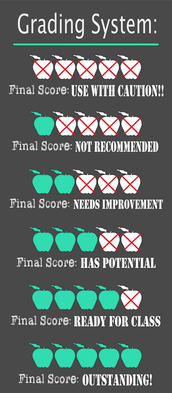



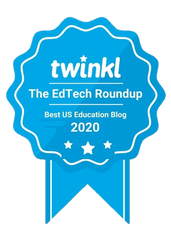

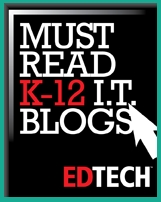


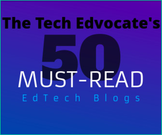

 RSS Feed
RSS Feed