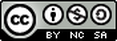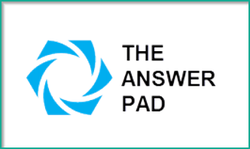
Essentially, the Answer Pad is two tools hosted within a single platform:
1.Interactive - A graphical student response system providing teachers with immediate feedback on students' comprehension of the content being taught.
2. Answer Sheets - A grading solution for teacher created paper tests.
On top of that, The Answer Pad offers the ability to leave feedback, track analytics, and align activities to curricular standards. It's an excellent application and takes the "clicker" student response systems to the next level by allowing for a huge variety of templates and answer-types. The app is incredibly easy to use once you understand the basics, so, let's check it out!
At its core, The Answer Pad is simply an application to let students send digital answers to the teacher. But the app does a wonderful job building on that core functionality with a host of excellent features and additions (as you saw in the video).
When you first register at the site, you will have two choices. 1) Set up a group ( this is for using Answer Sheets, the grading solution) OR 2) Interactive Quick Connect.
The easiest way to start is to launch an Interactive session using the Quick Connect. Students will not need to log in, but can just enter the Quick Connect code that you will see on your teacher dashboard.
After you make your choice, you'll either be asked to create a group, or to launch your quick connect session so that students can join in. On the quick connect side, all you have to do is have your students connect with code at the top left and you'll be ready to start your session!
Once you have all your students registered, they'll need to login on their computer, laptop, tablet, smartphone, or iPad and then the fun can begin!
On the home screen, if you click the Interactive button, you'll be able to create a classroom network with your students. From there, the teacher can send out answer sheets, images, templates, or blank canvases to the students. There is a wide variety of templates available and if you upgrade to AnswerPad+ ($1 per student) you can upload your own templates as well.
If you go the other route, your first step will be to create a class or "group." This is as simple as clicking, entering the name and grade level for the group and clicking create. From there you'll be able to manually add students, or import them from a previously created .csv list.
This is the part I really love about Answer Pad. The teacher can instantly receive feedback from all his or her students and get an immediate picture of how well students are understanding the content. Plus, the teacher can share and project student work with the touch of a button. This can be great for those students who are more reserved and self-conscious about sharing their work because they're uncertain of their abilities.
You even have the option to record your sessions and to show/hide answers or show/hide names, so that as student work comes in it can be anonymous, or answers can be kept hidden until everyone has submitted their response.
So, the Interactive component of Answer Pad is mainly for in-class questions and immediate feedback. It's great for discussions or sample questions or even for creating mind maps and diagrams.
But, you can also use Answer Pad to create tests, and this section of the app is pretty feature-rich as well. To create a test, you start by clicking the "Setup an Answer Sheet" icon on the home screen. From there, you'll enter in the basic information of the test as well as the standards it will be aligned with, instructions, formula charts, and proficiency levels (i.e. how will it be graded).
And then it's time to add the answers. What took me a minute to figure out at this part is that you don't actually add the questions. The idea is that you'll already have the test made, and all the app needs is the answers. You start by picking what answer-type you would like and you can also align your answer with a skill or standard from the bank you have selected (all the standards come pre-loaded).
Once you have your answers all set up, all you have to do is set the availability parameters (start date, end date, test time, etc.) and give the test code to your students. Then they can log in from their devices and take the test. And if you're worried about students browsing the internet while taking the test, the iPad app includes a check that sends a notification to the teacher if students leave the application for any reason.
After the students complete their test and turn it in, the next awesome feature of Answer Pad comes into play: the reporting system. Teachers have a ton of possibilities for how they can break down the answer results for analysis. You can look at individual student results, at standards/skills results, at group results, basically however you would want to look at the information, you can.
Also, the team has incorporated interactive response types with images. You can position ABCD buttons over graphics and create hotspots. You can also add all sorts of answer types when making the images interactive. This opens up some pretty wonderful possibilities.
The Answer Pad has also has a Portfolio feature. Teachers and students can use the Portfolio feature to capture and store learning activities throughout the year and use these saved moments to track growth and development. There's even an "auto-capture" feature so recording can be completely automatic.
As I mentioned earlier, the service is also available as an iPad app and as an Android app, and the interface is incredibly easy to use as well. Plus, if students are having trouble, they have a help screen to explain everything:
Even More New Features
1. Live monitoring for quizzes: Video of feature
2. Live feedback for students: Video of feature
3. Student now have access to their portfolios.
Overall, The Answer Pad is an excellent student response system. The ability to "go interactive" and get immediate feedback from your students using a variety of templates, forms, and answer-types is incredibly beneficial. Plus, the reports, analysis, and standards-based structure of the tests is very well-designed. If you are fortunate enough to have a BYOD or 1:1 setup in your classroom, I highly recommend checking this tool once the school year starts up again.
The opinions expressed in this review are my own.
I was not compensated for writing this review.

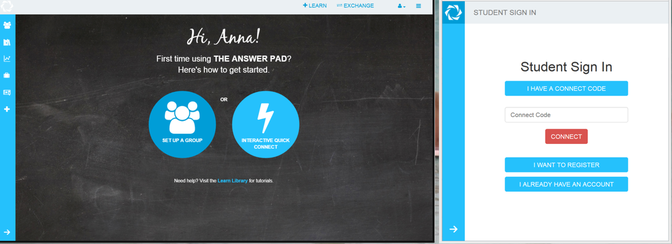
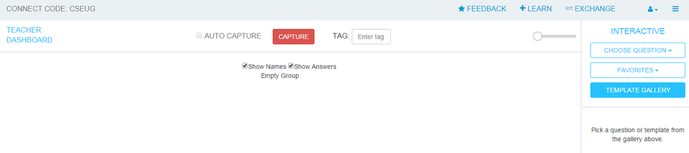
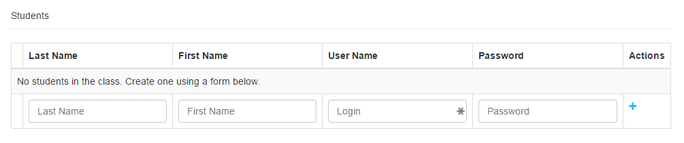
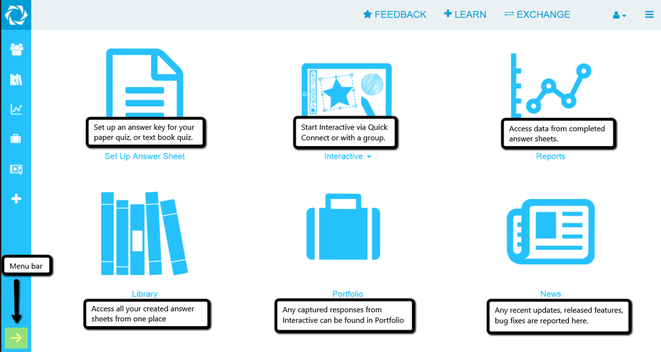
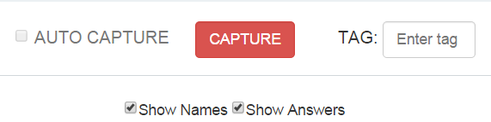
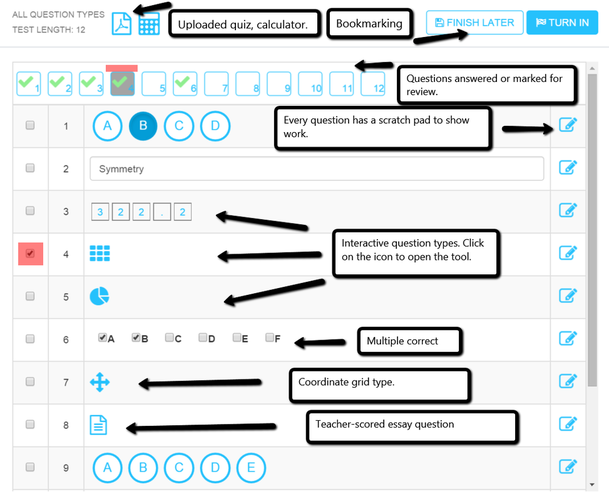
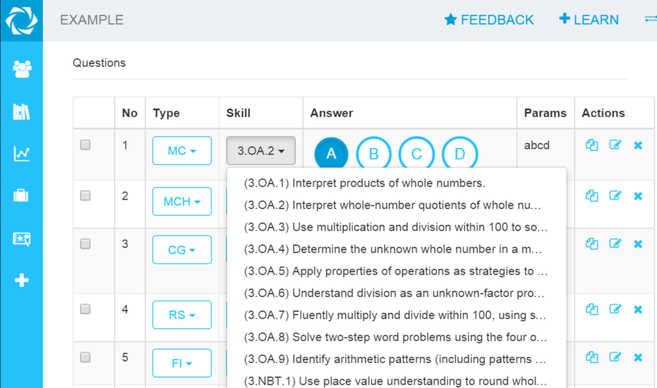
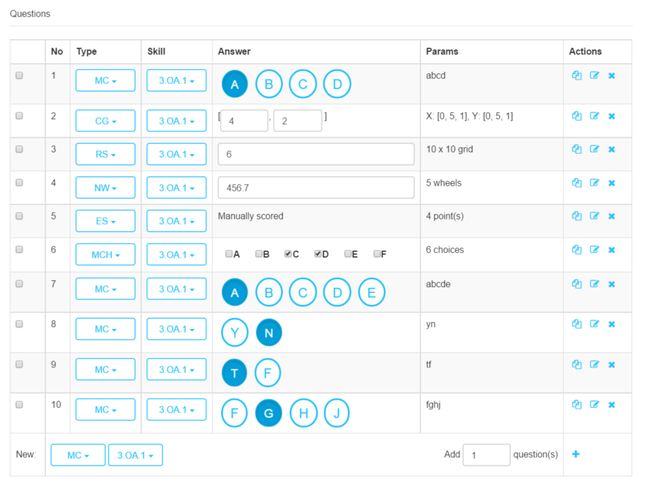
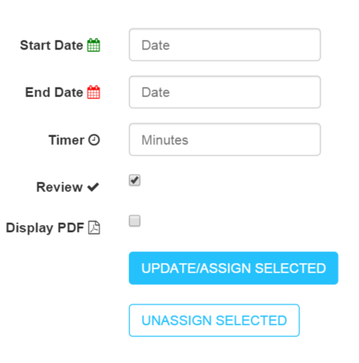
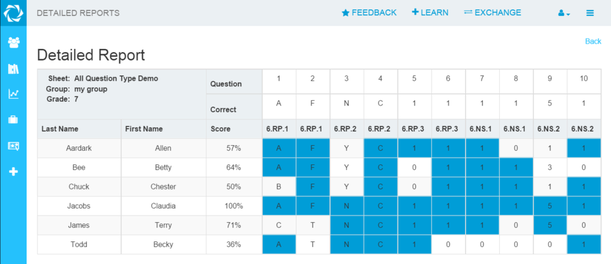
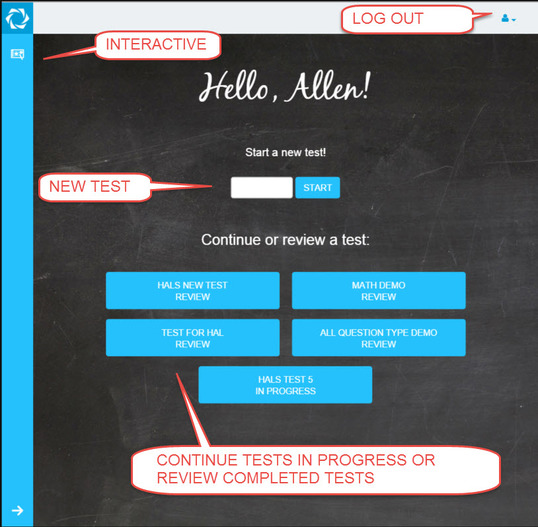
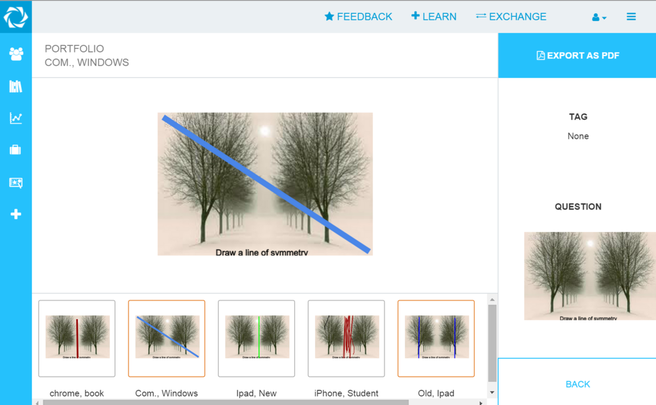

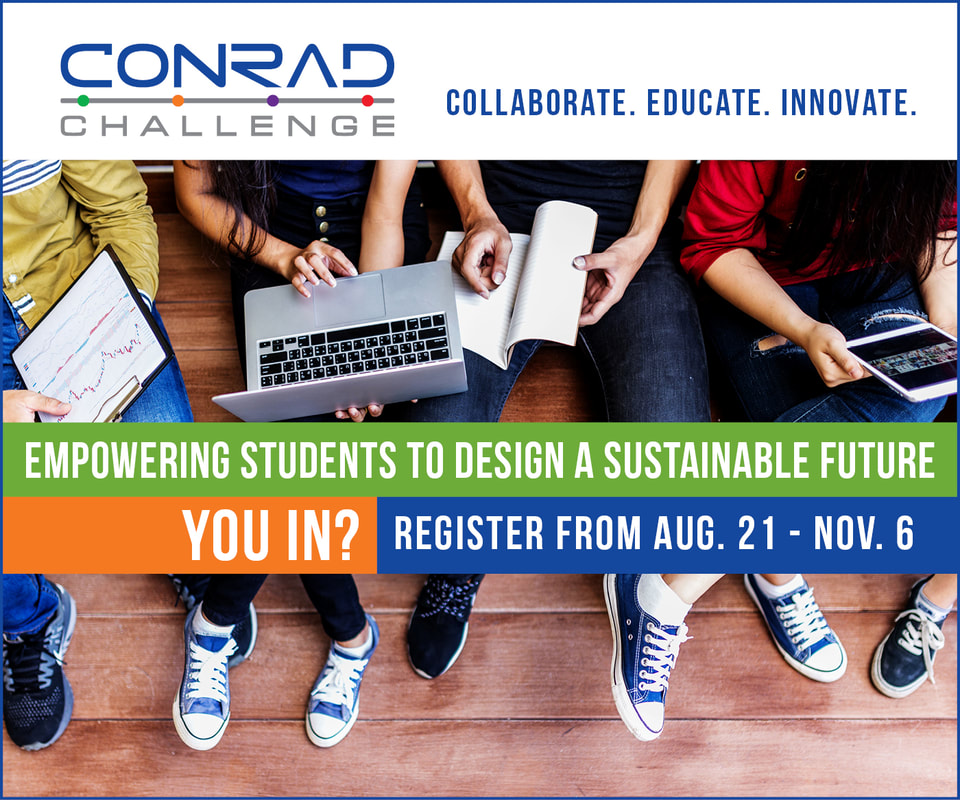
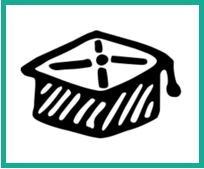
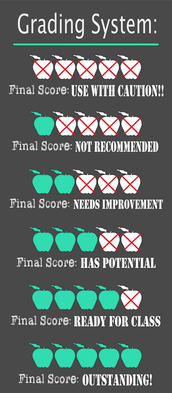



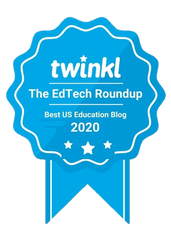

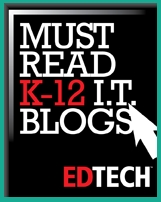


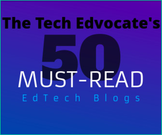

 RSS Feed
RSS Feed