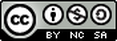Plus, it can be linked directly to any Adobe Creative Cloud accounts you may have. That being said, let's take a deeper look!
As you can see, for the talented or burgeoning artists, this app offers a lot of potential. And, while there are other vector-based drawing apps on the market, most of them have a cost associated with them, so it's nice to see Adobe's option is free.
I mentioned before that I think this app has potential outside of the classroom. I could see this being used in the sciences as a sketchpad, to write-up flowcharts or lab procedures. It could be used in mathematics as a virtual whiteboard, to practice problems on. The app could even be used in English class to sketch out characters or create quick mind-maps.
In short, any time a drawing could be used, this app could come in handy, especially since you can save, send, and share the drawings after you're completed. However, while this app does have potential, there is a drawback as well, which we'll get into. For now, let's take a closer look at how the application works.
When you first fire it up, you'll be able to open a new canvas and then you'll find yourself at this screen:
You can change your drawing tool at the top, and there are some fun options. Plus, you've got a paint bucket to fill in any spaces you would like to. The hand tool can be used to move items on the screen, you can undo (up to 50 steps), and change the size, opacity, and color of your brush.
If you click on the two pieces of paper at the bottom, you can add and edit any layers you might have. You can change the opacity of layers, add new layers, flip layers, or delete any that you don't want.
It's also possible to import images to use as an additional layer. As the video mentioned, this could come in handy for tracing or drawing on pictures. In classes outside the arts, it would also be an excellent tool for taking notes and making annotations on an image or a copy of a PowerPoint slide. You can import photos from your camera, photo library, Creative Cloud, Google, and Flickr.
And basically, that's the nuts and bolts of creating a drawing. When you're finished you can save your drawing, or send it out through email, the Creative Cloud, or just take a screen capture of it to save it to your photo library.
The last component of the application is the main dashboard, where you can see all your sketches and manage your connection to the Creative Cloud. To sync your files with the Creative Cloud it's as easy as clicking the Cloud logo at the top right and connecting to your account.
Also, if you'd rather start with an image, instead of a blank canvas, you can click the plus button at the bottom middle and select the image you want to import.
So there you have it, Adobe Ideas! Now, as I mentioned before, there's one major drawback about this application, and it's what is keeping me from giving it a 5-star rating (spoiler alert).
In the art classroom, this app would be perfect, but if I wanted to use it in science or history or any other subject, I would want to use it to let students make notes and annotations on PowerPoint slides from classroom presentations. However, you can't import PDFs and you can't connect with Google Drive or Dropbox, which makes getting my slides (or slides from a student's presentation) from the main computer to this application, a bit difficult.
You would need to export the slides as images, and either put them up on Flickr, or email them out individually, rather than just putting a PDF in a shared Google Drive and having students access them that way. So, until there's a better solution for this kind of process, that would make this app more appealing to students and teachers outside of the arts, I'm stuck at 4-stars.
Don't get me wrong, it's a wonderful application, it's free, and if drawing is your thing, I highly recommend it. But, for the rest of the subject areas, I don't think it's quite there yet.
The opinions expressed in this review are my own. I was not compensated for reviewing this application

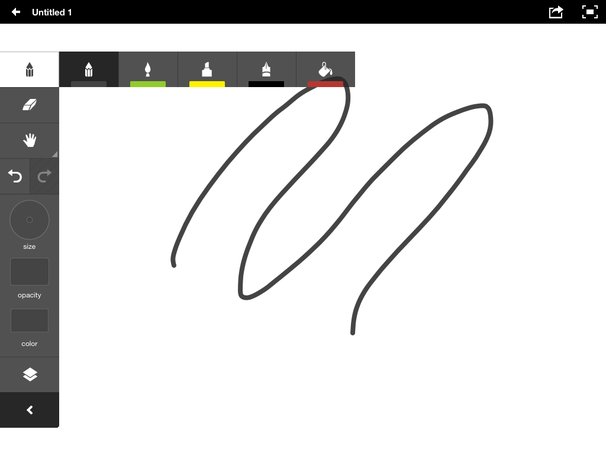
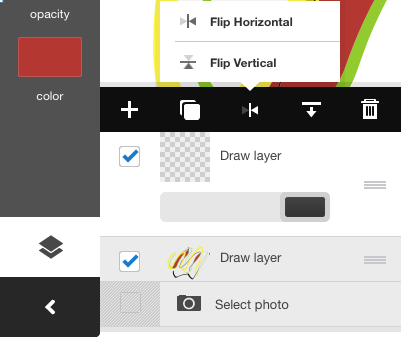
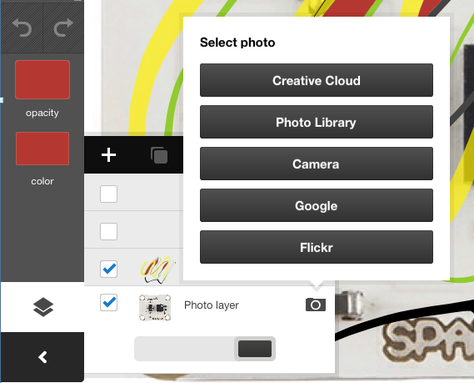
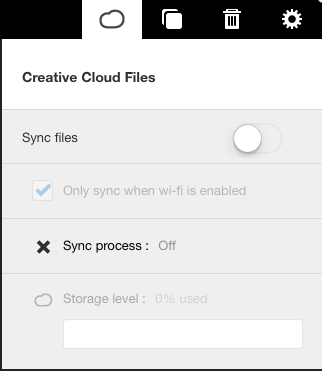
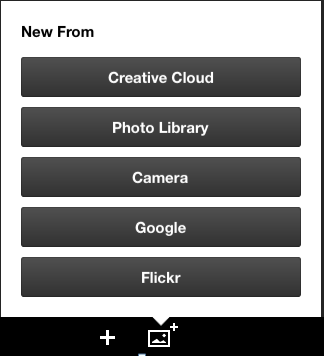
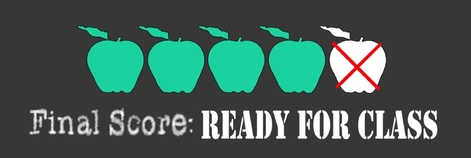
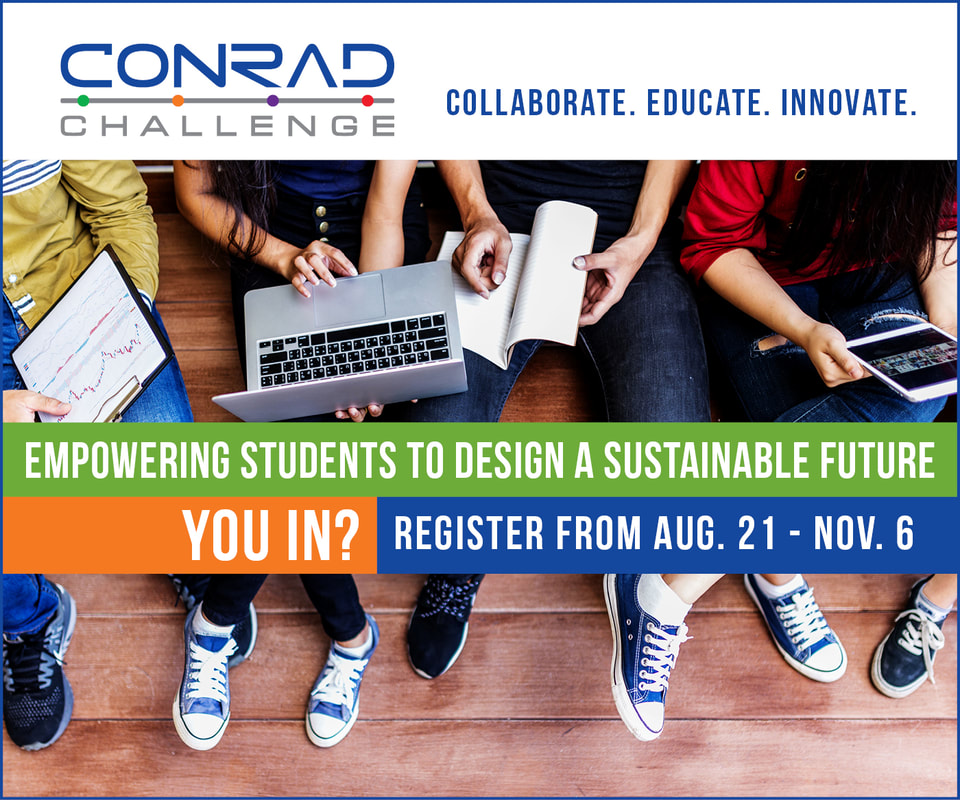
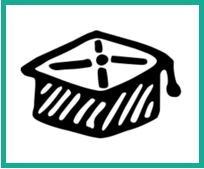
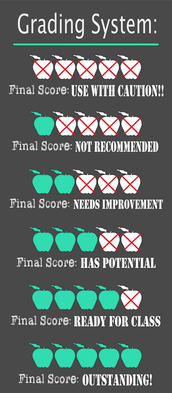



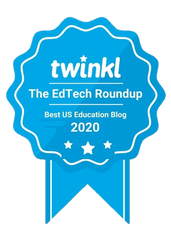

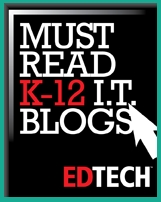


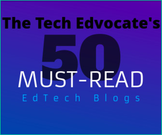

 RSS Feed
RSS Feed